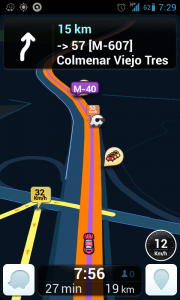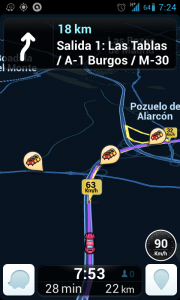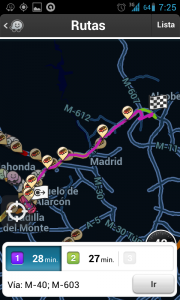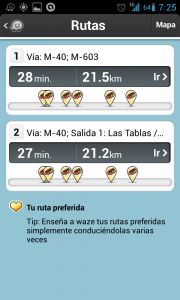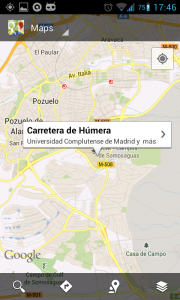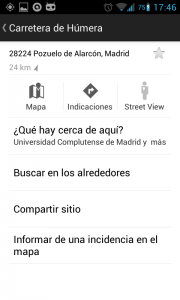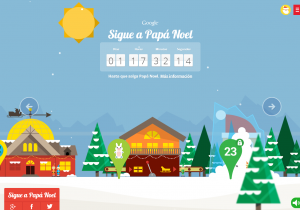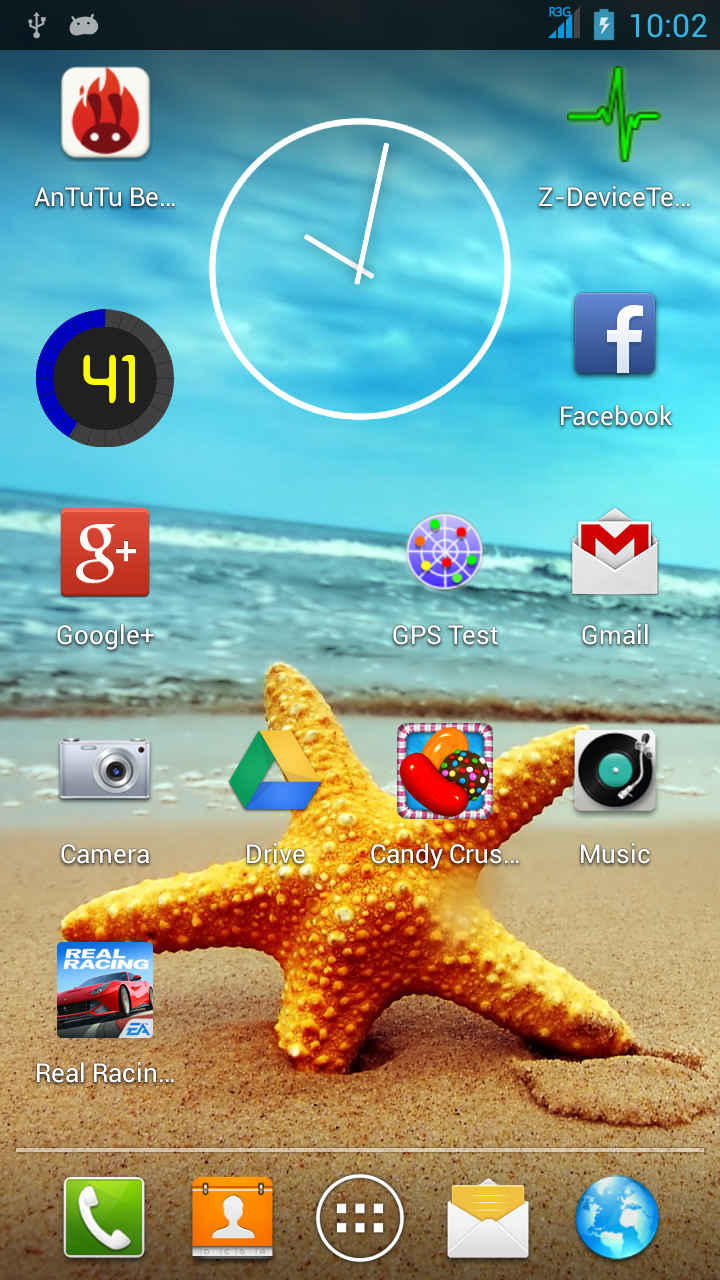Hoy voy a hablar de los Navegadores On-line (con conexión), para instalar uno (si no lo tienes instalado ya) solo necesitas un móvil Android (incluso de otras plataformas como iOS, Windows 8, Blackberry) y una tarifa de datos.
Su característica principal es que usan internet para conseguir los mapas, hacer las mejores rutas al destino y dar información adicional como el tráfico o cualquier cosa que pueda ser interesante.
Hay cientos pero a mi me gustan dos principalmente, el Google MAPS-Navigator y el Waze.
Una nota, dejad el GPS activo, ya que no consume excepto cuando entras en una aplicación de mapas, pero solo se activa en ese momento. Y no es cierto que consuma mucho, lo que se come la batería de tu móvil es la pantalla, no el GPS en sí, pero eso lo hablaré en otra noticia.
Waze
Para mi gusto la mejor aplicación ya que combina las funciones de un navegador con una red social. Es muy parecida al Navigation, eliges la ruta y vas circulando con los otros conductores. Waze calcula la velocidad media de cada tramo y marca cuando hay tráfico denso, y todos los que la usan pueden marcar todo tipo de incidencias:
- Atascos
- Accidentes, y cualquier tipo de peligro de la carretera
- Radares
- Policias…
Con lo que ves mucha información, que Waze usa para recalcular la ruta y mostrarte las rutas mejores. Esta aplicación es impresionante, ya habido por lo menos dos veces que llevaba el Waze y no le hice caso a su «recálculo» de ruta y acabé en un atasco monumental e impredecible, pero no para el Waze.
Os recomiendo que la uséis si hacéis rutas habituales con posibilidad de atasco ya que te salva del atasco muchas veces.
La forma de hacer cosas es muy fácil tienes dos iconos el inferior izquierdo para recalcular la ruta, decidir la ruta, configurar el usuario,…. y el inferior derecho para reportar incidencias.
En el menú de Rutas Alternativas en la parte superior derecha podéis ver un icono que os cambia de mapa a rutas y viceversa.
Google MAPS – Navigator
Esta aplicación suele venir de serie en todos los Android con lo que no tedréis que instalarla. Tiene dos partes muy diferenciadas pero relacionadas y se instalan juntas. En caso de que no lo tengáis usad este enlace oficial: Google maps.
La primera es el Maps, seguramente lo habéis usando es sencillo y muy parecido al Google maps de la web. Podéis hacer muchas cosas algunas de ellas son:
- Buscar un sitio.
- Guardar ese sitio en una lista de favoritos, esto viene bien. En el caso de la versión Android, si en la agenda guardáis las direcciones de la gente, también te las muestra, y los últimos accesos y búsquedas.
- En teoría se pueden guardar mapas off-line, sin conexión. Pero España no tiene esa funcionalidad, a ver si algún día la activan y podemos usar el Navigation sin Internet.
- Local, esta opción busca con la filosofía de las páginas amarillas, «Búscame una farmacia», lo de «cerca» ya lo hace el automáticamente.
- Latitude, te permite compartir posiciones con amigos y familiares. Es bidireccional, tienes que autorizar con quien compartes y el otro tiene que hacer lo mísmo.
Lo que he visto es que hay gente, que no sabe es que si localizas una dirección y le das a Indicaciones, llegas a una pantalla con dos botones abajo «Cómo Llegar» que te calcula la ruta en el mapa y»NAVIGATION»; con esta opción entras en el navegador, pero con la dirección de destino ya metida, en el mapa también tienes un icono con forma de flecha que te abre el negador. Esta es la segunda parte de la aplicación, la que te da un navegador al estilo Tom-Tom.
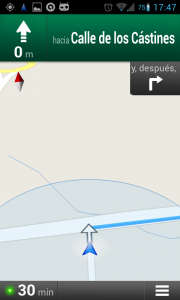 Esta parte de la aplicación llamada NAVIGATION que es el navegador GPS tal cual, tenéis dos formas de entrar, desde el maps, o directamente. Yo personalmente prefiero buscar en el maps, para ver donde voy y después pasar al NAVIGATION.
Esta parte de la aplicación llamada NAVIGATION que es el navegador GPS tal cual, tenéis dos formas de entrar, desde el maps, o directamente. Yo personalmente prefiero buscar en el maps, para ver donde voy y después pasar al NAVIGATION.
Por otro lado las opciones del navegador son:
- las normales de seleccionar lugar, sonido o no, evitar peajes
- En capas puedes cambiar de la vista de satélite o la normal, y lo mas importante activar la información del tráfico.
- Si le das al icono izquierdo inferior donde pone el tiempo que vas a tardar y un circulo Verde/Amarillo o Rojo vamos a la pantalla que nos enseña la ruta y nos calcula rutas alternativas, ojo los colores que vemos en la pantalla son el tráfico, rojo significa mucho tráfico con paradas, amarillo trafico intenso y verde tráfico fluido.
Os recomiendo que si queréis usar un navegador experimentéis con el antes de que lo necesitéis de verdad, realizando una adaptación a las funciones y a la información que te muestra, aplicando la máxima cuanto mas lo usas mas lo entiendes.