Hoy el tema es las conexiones Wi-Fi y Android, si tenéis conexión de Internet en Casa podéis usar la Wi-Fi de casa para todo lo que queráis, sobre todo actualizaciones de Android y para intentar no consumir los datos de vuestra compañía de móvil. Pero además podéis usar Android para mejorar la Wi-Fi. Os cuento como mejorar vuestra conexión.
Introducción a la Wi-Fi
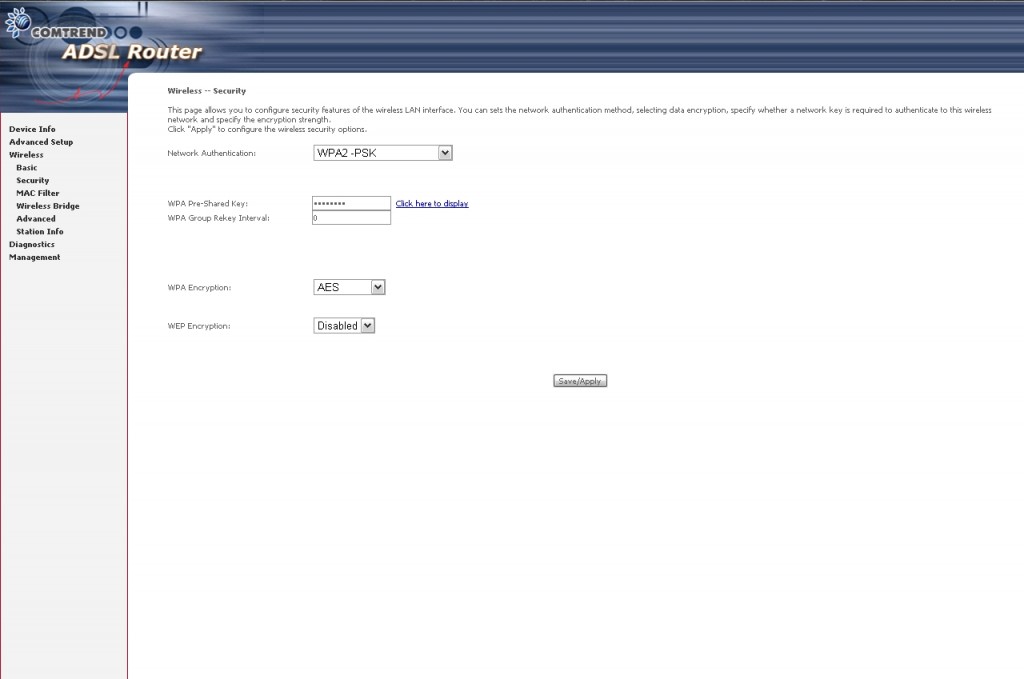 Lo primero es tener Wi-Fi en casa, hay que seguir unos pasos sencillos para configurarla y conseguir que esta funcione correctamente. Lo primero es mirar en «San Google» un manual para saber como acceder al menú de vuestra conexión ADSL, en mi caso he puesto la marca de mi aparato Wi-Fi y la compañía: «Comtrend Jazztel Configurar password wifi», suele haber muchas páginas y manuales incluso de la propia compañía, explicando como hacerlo. En mi caso hasta mi compañía ha colgado un sencillo manual, que vamos a usar de referencia, pero donde están las cosas puede variar de un modelo a otro. Ojo cada vez que cambiemos algo, es recomendable apagar y volver a encender el ADSL. Ya que hay muchos cambios que echan a todos los que estén conectados.
Lo primero es tener Wi-Fi en casa, hay que seguir unos pasos sencillos para configurarla y conseguir que esta funcione correctamente. Lo primero es mirar en «San Google» un manual para saber como acceder al menú de vuestra conexión ADSL, en mi caso he puesto la marca de mi aparato Wi-Fi y la compañía: «Comtrend Jazztel Configurar password wifi», suele haber muchas páginas y manuales incluso de la propia compañía, explicando como hacerlo. En mi caso hasta mi compañía ha colgado un sencillo manual, que vamos a usar de referencia, pero donde están las cosas puede variar de un modelo a otro. Ojo cada vez que cambiemos algo, es recomendable apagar y volver a encender el ADSL. Ya que hay muchos cambios que echan a todos los que estén conectados.
- Accederemos al menú de nuestra conexión de Internet, desde cualquier dispositivo conectado a la Wi-Fi o por cable LAN, vale cualquier aparato y cualquier navegador, yo recomiendo cuanto mas grande sea la pantalla mejor. Escribimos en la barra 192.168.1.1 esto nos conectará a el «menú local del ADSL». Nos va a preguntar un usuario y una clave del administrador, en mi modelo hay que poner usuario: admin contraseña:admin, cada modelo es distinto en algunos hay que poner admin/1234 en otros admin/0000, depende del fabricante. Por eso tener un manual del modelo.
- Cambiaremos el nombre y la clave del acceso a la Wi-Fi (INDISPENSABLE), esto es importante ya que evitaremos que nos entren en nuestra Wi-Fi y nos roben el Internet, además pensad que si alguien entra en la Wi-Fi le costaría menos acceder a la información de los dispositivos (claves, datos privados…).
- En mi caso a la izquierda tengo un menú, selecciono «Wireless», después «Basic» y cambio el dato SSID, esto es «nombre de la Wifi», sobre todo quito cualquier referencia a mi compañía de teléfono y doy al botón «save/apply».
- Después cambio la clave de acceso, elijo un nivel de seguridad yo uso «WPA2-PSK», y cambiamos la clave de acceso donde pone «WPA Pre-Share Key» y damos al botón «save/apply», esta clave intentad que tenga algo de seguridad, que combine letras y números, no pongáis nunca 1234, ni vuestra fecha de nacimiento, ni el nombre de vuestro hijo, ni el de la mascota, no repitáis el nombre de la Wi-Fi, etc.
- Importante ahora todos los aparatos que accedían a la Wi-Fi tendrán que buscarla de nuevo, encontrarán el nuevo «Nombre» que hemos puesto y la clave que hemos cambiado.
- Cambiaremos el nombre y la clave del administrador (Importante),
- Esto modificará el usuario admin, de forma que si vamos a acceder otra vez usando 192.168.1.1, entonces nos pedirá esta clave nueva.
- En mi caso, pero cada uno tiene que mirar su manual, daremos «Management», después «Access Control» y «Passwords». En «user name» que es un menú desplegable, seleccionaremos «admin», pondremos en «Old Password»: admin (la clave estándar) y en «New Password» y «Confirm Password», una clave nueva, lo mismo intentad que tenga seguridad como la de la wifi, pero que no sea la misma.
- Permitir solo acceder a unos dispositivos determinados (para usuarios Avanzados), en mi caso mi ADSL, me permite configurar que solo unos aparatos puedan acceder, esto es opcional pero es muy recomendable por seguridad, lo hacemos con los códigos MAC de cada aparato, cada aparato que se conecta a una Wi-Fi tiene uno único, con lo que así la seguridad es altísima y evitamos fisgones en nuestra Wi-Fi.
- En mi caso tengo que ir a «Wireless», «MAC Filter» y dar al botón «ADD», si usáis esta opción meted primero la MAC de aparato que usáis para acceder a 192.168.1.1 para evitar que cerréis la Wi-Fi y nadie pueda entrar, le damos a «ADD» y escribimos la dirección MAC del aparato.
- Para saber la MAC de cada aparato es distinto, si es un PC hay que dar Ejecutar, Poner «CMD», dar al «Enter» y poner «ipconfig /all», y el MAC es la Dirección física de la Red Inalámbrica, si es un Android hay que ir a ajustes y seleccionar «Información del teléfono» (la última opción) y dar a «Estado», y es el numero que viene en «Dirección de MAC de WI-Fi», hay que colocar también los dos puntos y los datos en mayúsculas. Si dudáis entre un cero y una letra «o», es un cero siempre.
- Después meteremos todos los aparatos de la casa, PC’s, portátiles, tabletas, móviles e incluso impresoras Wi-Fi o otro aparato que la use, todas tiene MAC y todas tienen un manual para acceder a dicho dato.
- Cuando hemos metido las MAC, daremos a la selección «MAC Restrict Mod» y elegiremos «Allow», con esto diremos que las direcciones MAC son para permitir el acceso, «Deny» lo que metamos NO accede y «Disable» esa deshabilitada esta opción.
Una cosa en caso de que algo haga que no funcione la Wi-Fi hay dos opciones, primero el aparato suele tener un botón de «Restet» y segundo podéis llamar a vuestra compañía de teléfono y en remoto pueden corregirlo. También si lo que habéis roto es la conexión Wi-Fi podéis conectarla con un cable de Red de un PC o Portátil a la Wi-Fi de forma que podéis corregir lo que habéis roto (incluso los cambios se pueden hacer sin conectar la Wi-Fi al teléfono, vamos sin Internet).
Aplicaciones Android de la WI-FI.
Hay aplicaciones que escuchan las Wi-Fi de tu zona y localiza la clave estándar de un aparato, de esas aplicaciones no voy a hablar, sino de unas muy útiles para analizar tu Wi-Fi desde dentro. Hay muchas pero yo usa estas dos.
Wifi Analyzer
Esta aplicación te muestra la intensidad de señal de las Wi-Fi de tu zona comparada con las otras, en forma de gráficos, barras lineales…
Hay una pantalla, que a mi gusto es muy útil, la que os pongo en el dibujo, analiza que «canal es el mejor de tu zona».
La WI-FI emiten todas en una frecuencia marcada (normalmente 2.4GHz) y esa frecuencia se divide en canales, hay 14, por mi experiencia usad del 6 al 11. Si hay muchas WI-FI emitiendo en un canal, hay «ruido» lo cual hace que tu Wi-Fi vaya muy lenta. Entonces si usamos esta aplicación y modificamos el canal, tendremos menos ruido y la Wi-Fi irá mucho mejor.
Y cómo cambiáis el canal en la Wi-Fi, como todos los cambios se hacen en la página 192.168.1.1 y en mi modelo seleccionamos «Wireless» y después «Advanced», os lo recuerdo mirad los datos de la aplicación Android y elegid uno entre el 6 y el 11 (en mi experiencia usar del 1 al 5 o el 12 y 13 me han dado problemas). Espero que esta receta os valga para mejorar la velocidad de vuestra Wi-Fi y Android y que todo vaya mas fluido.
ezNetScan
Esta aplicación Wi-Fi es más técnica pero vale principalmente para olisquear la Wi-Fi y te dice quienes están conectados y puedes verificar que puertos están abiertos.
Muy útil para saber si hay alguien que no debe de estar en tu Wi-Fi y para los mas avanzados para poder hacer algunas verificaciones de seguridad con un solo click.
Además tienes en una lista con todas las direcciones MAC de un vistazo. Muy útil para meterlos en la administración de la Wi-Fi de un tirón.
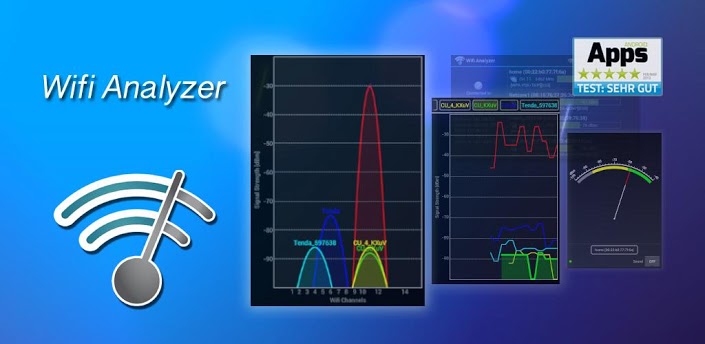


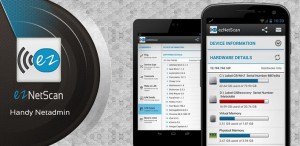
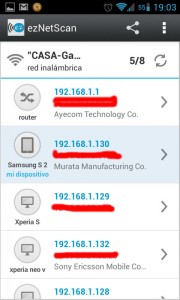

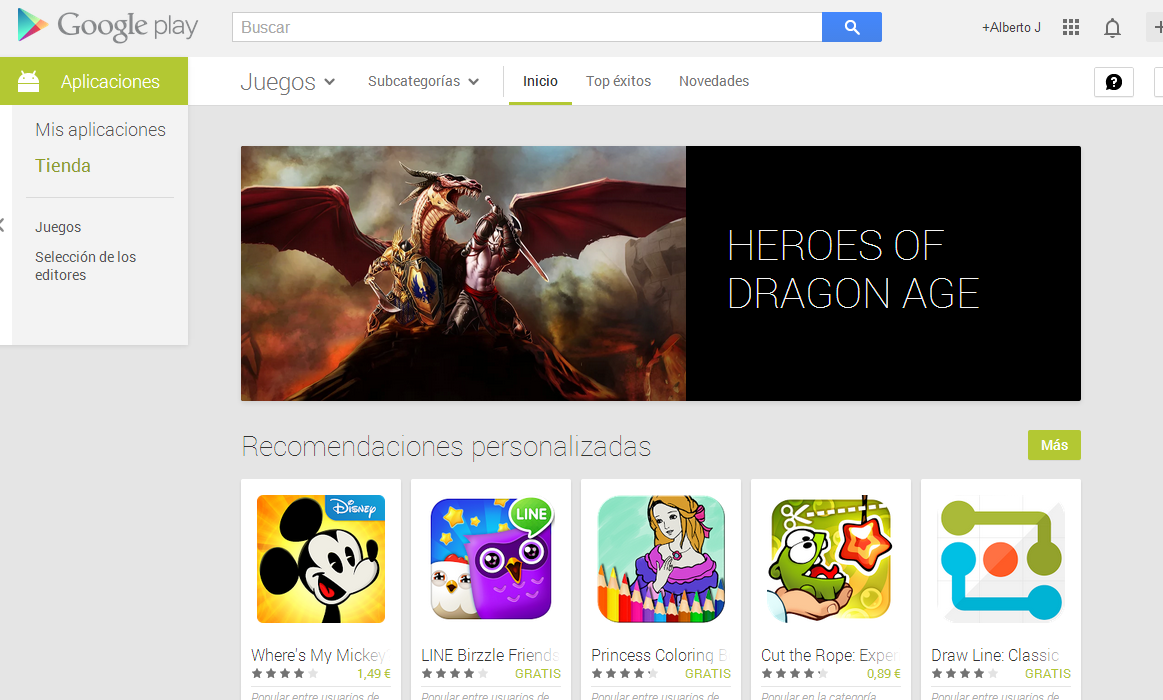
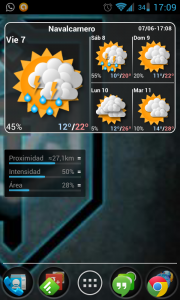
2 comentarios en «Wi-Fi y Android»