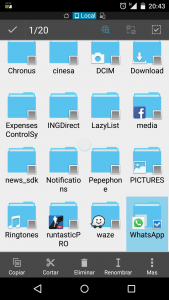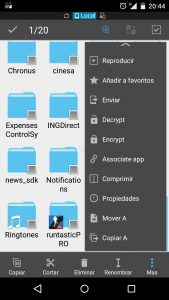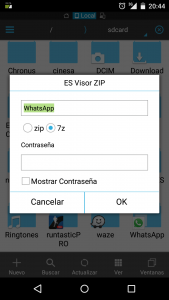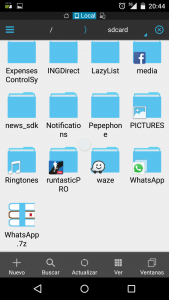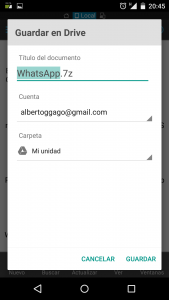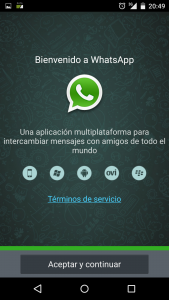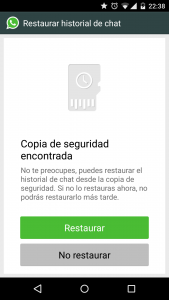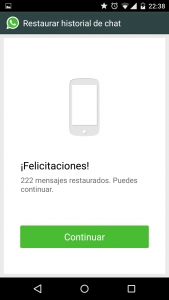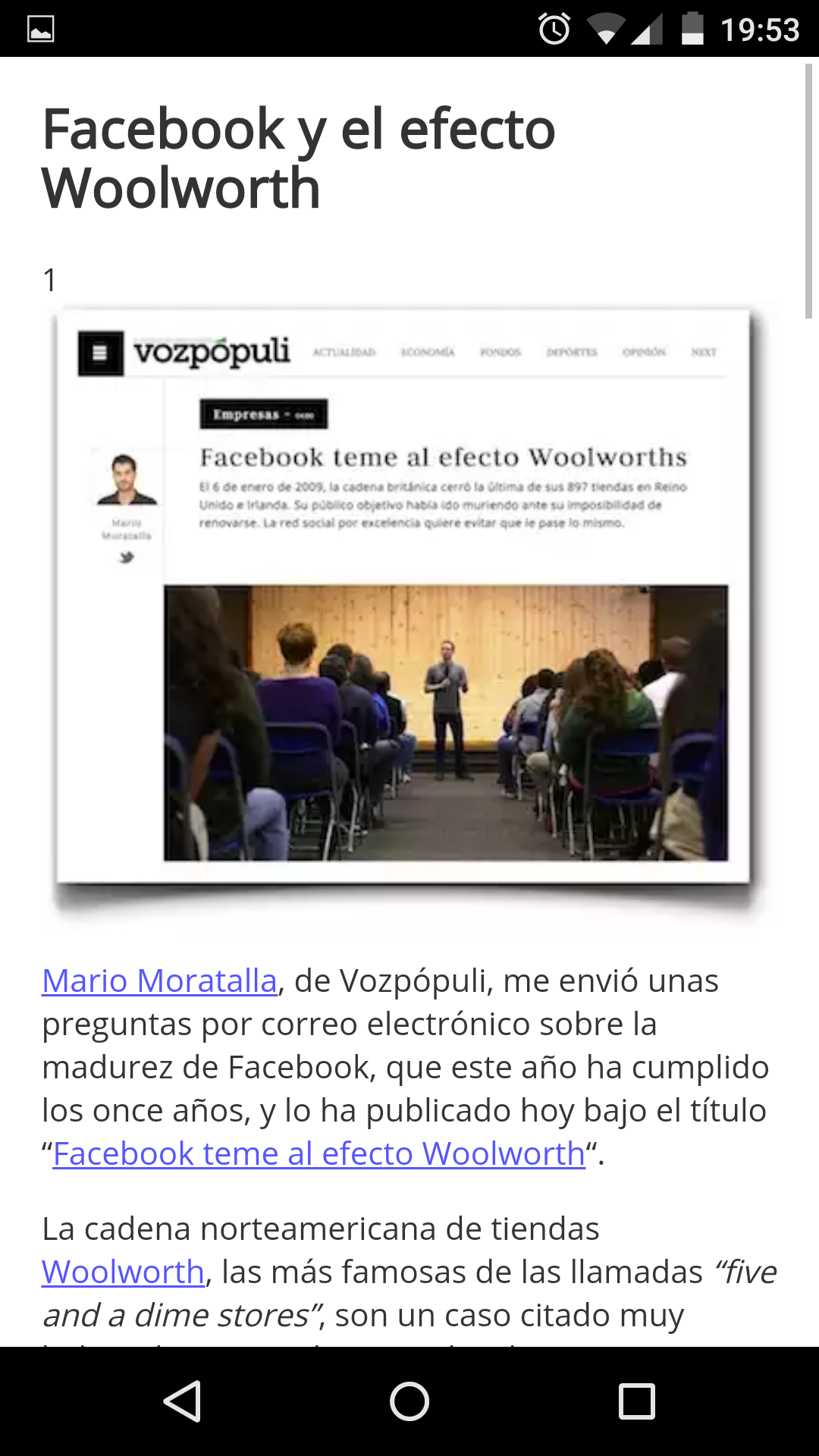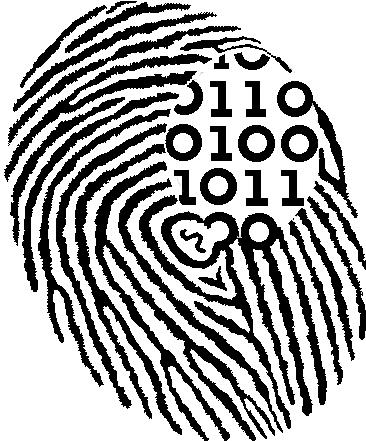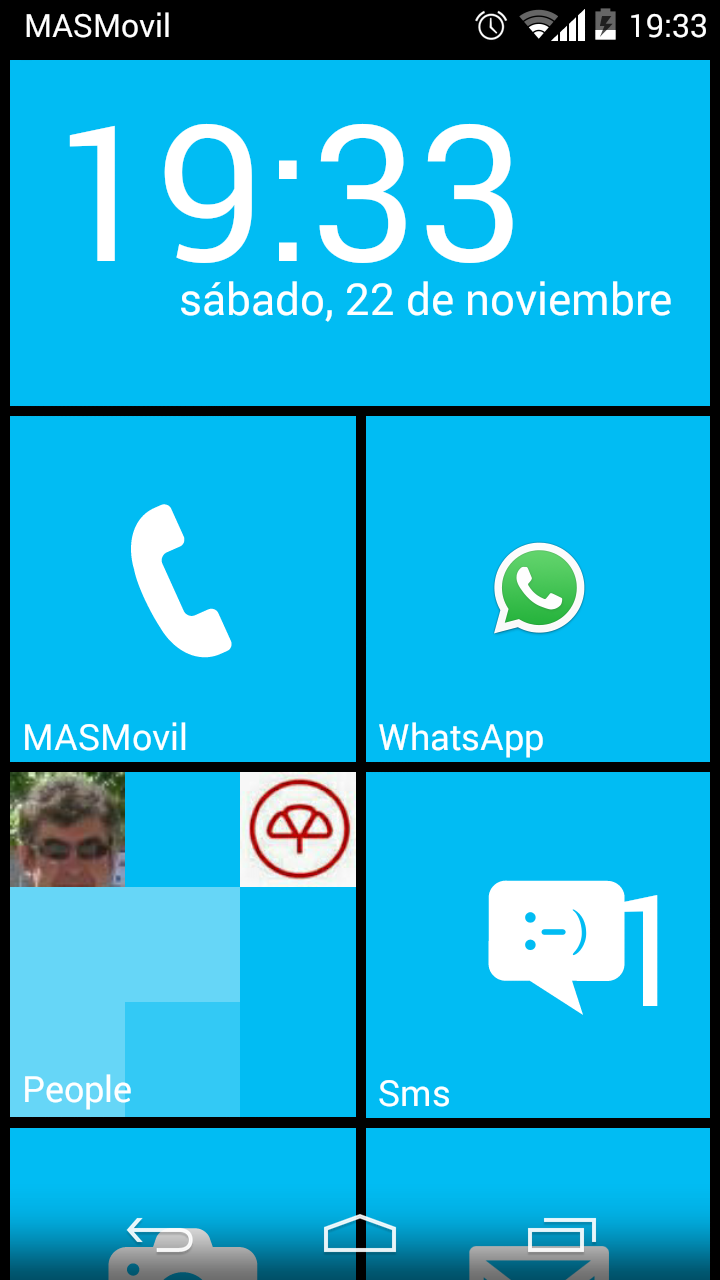O voy a contar como Recuperar WhatsApp cuando cambiáis de móvil o hacéis un reinicio de fábrica o restablecer datos de fábrica o, pero si habéis perdido vuestros datos de WhatsApp esto no os lo va a recuperar.
Ojo esta forma de hacerlo es para no usar un PC y poder hacerlo solo con el móvil, un par de aplicaciones y como vamos a enviar cosas a la «nube» hay que hacerlo con Wi-Fi.
Hacer Antes que Nada para Recuperar WhatsApp
 Cuando queramos llevarnos toda la Información de WhatsApp de un teléfono a otro (ojo el numero tendremos también que llevarlo) o un móvil este lento y haga cosas «raras» y necesite restablecer datos de fábrica tendremos que copiar los datos de forma manual y llevarlos a una nube. Os cuento paso a paso lo que hay que hacer.
Cuando queramos llevarnos toda la Información de WhatsApp de un teléfono a otro (ojo el numero tendremos también que llevarlo) o un móvil este lento y haga cosas «raras» y necesite restablecer datos de fábrica tendremos que copiar los datos de forma manual y llevarlos a una nube. Os cuento paso a paso lo que hay que hacer.
Para esto voy a usar la aplicación de Archivos ES File Explorer y para guardar los datos el Drive (normalmente esta instalado en el móvil), la «nube» de Google, solo por tener cuenta de Gmail tenéis 15 GB (15.000 MB) de datos en vuestro Drive. Y seguimos estos pasos:
- Abrimos el ES File Explorer y buscamos la carpeta de WhatsApp que esta en la SD… en la parte superior de la aplicación buscamos / > sdcard o / sdcard0 y ahí estará.
- Presionamos la carpeta «WhatsApp»durante uno o dos segundos , hasta que se marque con una verificación azul. Eso es que hemos seleccionado la carpeta
- En la parte inferior damos a «MAS» y en el menú que sale en la parte derecha buscamos «Comprimir»
- Nos saldrá un menú y le daremos a la opción «Comprimir». Le damos OK. Yo prefiero la compresión 7Z pero eso va en gustos.
- Se nos habrá creado el fichero «WhatsApp» en la SD al lado de la carpeta con el nombre «WhatsApp.7z» o «WhatsApp.zip» dependiendo de la compresión elegida. La presionaremos durante uno o dos segundos, hasta que se seleccione.
- Ahora daremos «MAS» y buscaremos «Compartir», ojo este menú es largo y a lo mejor tienes que deslizarlo para encontrarlo.
- Nos saldrá una lista con todas las opciones y en mi caso que he elegido «Drive» le doy a Drive, si no te sale. Instala la aplicación, ábrela y confirma que funciona y retómalo en el paso 5.
- Nos saldrá un menú para saber en que carpeta guardamos el «WhatsApp.zip» o «WhatsApp.7z», le damos Salvar, podemos indicarle con que cuenta y la carpeta (si no le dices nada la pone en la carpeta raíz del Drive).
- EL móvil enviará a Google Drive el Zip, esto dependerá del tamaño de los datos. Cuanto más grande… Os recomiendo que entréis en el Google Drive y veáis que esta el «WhatsApp.zip» o «WhatsApp.7z». Tendrás que esperar a que esto se realice correctamente.
Con esto habremos hecho una copia de seguridad de todos los datos de WhatsApp y como esta en el DRIVE ya puedes borrar o hacer lo que necesites con tu móvil o coger la SIM e irte a configurar tu móvil nuevo.
Ojo si no realizas antes de nada esta parte, la recuperación de los datos es casi imposible, o por lo menos muy difícil para un usuario medio. Os dejo las fotos para que podáis seguir el proceso.
Hacer Después de Reiniciar o en el nuevo móvil
Ahora cuando tengamos el móvil limpio como la patena tendremos que recuperar esta carpeta. No abráis el WhatsApp hasta que hagáis esta parte y el WhatsApp no debe estar funcionando en este momento en el móvil.
Para ello tendremos que seguir el camino de antes a la inversa (más o menos):
- Abriremos el Google Drive (lo instalaremos si es necesario y accederemos con la cuenta Gmail del punto anterior). Buscaremos el fichero «WhatsApp.zip» o «WhatsApp.7z». Ya sea una caja cuadrada o una lista el documento tiene una «i»con un circulo, le damos.
- Ya vemos el documento y todas las opciones del Documento. Seleccionamos Descargar y nos preguntará donde. Seleccionaremos la «SDCard». Esto puede tardar.
- Abriremos el ES File Explorer, vamos a la SDCard y veremos el Documento «WhatsApp.zip» o «WhatsApp.7z». Lo presionaremos durante uno o dos segundos y se marcará en azul. Ahora seleccionamos «Más» y buscamos extraer.
- Este punto es el más importante ya que es fácil fallar. Cuando seleccionamos donde queremos descargar seleccionar en la /SDCard directamente, que no cree una carpeta WhatsApp donde descargue todo.
- Cuando se descargue en la SDCard tendremos una carpeta WhatsApp y dentro tendremos todas las carpetas restauradas (que hemos guardado), revisad que no hayáis creado una carpeta Intermedia SDCard/WhatsApp/WhatsApp
Con esto has recuperado los datos, lo que queda es muy fácil, es activar la cuenta de WhatsApp. Las imágenes son como el paso anterior pero al revés. Cuando creéis la carpeta de WhatsApp tiene que tener esta pinta: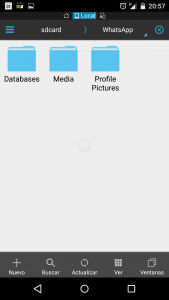
Activar WhatsApp
Esto es fácil. Instalamos WhatsApp y lo abrimos.
- Nos preguntará el teléfono para verificarlo como siempre
- Después nos identificará. Aquí es donde podemos cambiar nuestro nombre y foto.
- Y ahora es cuando viene el cambio, si la carpeta la has creado correctamente, te saldrá un nuevo menú que te indica que ha encontrado una «Copia de Seguridad», le das Restaurar, esperas a que finalice.
- Y ya tienes el WhatsApp restaurado.
Al final me ha salido muy extensa pero espero que os pueda ayudar a no perder las conversaciones de WhatsApp. Por cierto os pido perdón por no haber escrito en bastante tiempo, estoy liado con cosas de trabajo y ando con poco tiempo.