Oruxmaps es una aplicación GPS, offline para Android. Eso que quiere decir, que su principal atractivo es que permite usar mapas y geolocalización, solo con el GPS y sin usar Internet, con lo que, es una aplicación ideal para Montañeros.
Es una aplicación Compleja y bastante liosa la primera vez que la usas, pero creo que para los amantes de la Montaña puede ser una gran herramienta, o por lo menos un salvavidas en caso de que nos perdamos. Tiene muchísimas funciones, os voy a mostrar lo básico:
- Crearnos un mapa Offline
- Generar un Track
- Cargar una Ruta y seguirla
- Herramientas Interesantes
Visión General
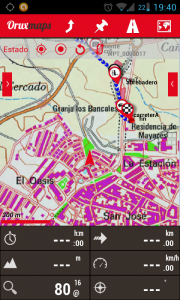 El Oruxmaps es sencillo en apariencia, tenemos una barra superior con 4 iconos, debajo de los iconos está el «Estado» (nos indicará si estamos grabando el track, si esta el GPS, si hay alarmas activas…).
El Oruxmaps es sencillo en apariencia, tenemos una barra superior con 4 iconos, debajo de los iconos está el «Estado» (nos indicará si estamos grabando el track, si esta el GPS, si hay alarmas activas…).
El mapa está en el centro, en la parte inferior tenemos la información del GPS y también hay 2 menús contextuales de color rojo con dos flechas que cuando les damos nos salen sus opciones.
Los objetos con los que podemos hacer acciones son tanto la barra superior como los menús contextuales y el botón de menú de Android:
- El primer Icono que tiene forma de «Flecha torcida», tenemos todas las opciones para generación y uso de tracks, luego cuento como funcionan.
- En el segundo Icono, una «Chincheta», tenemos las acciones con los waypoints (puntos de control del mapa).
- El tercer icono, una «Carretera», tenemos el menú de gestión de Rutas, es la nos permite cargar, descargar Rutas, internas, externas…
- El cuarto icono, un «Mapa del mundo», tenemos las opciones sobre los mapas.
- En el menú contextual de la izquierda (si damos al mayor o flecha a la derecha, se abre), tenemos las opciones de visualización: zoom +, centrar, zoom – y escala.
- En el menú contextual de la derecha (si damos al menor o flecha a la izquierda, se abre), tenemos: Activación/Desactivación de GPS, Activación/Desactivación de Track, la mano (fija la pantalla, no sigue al GPS), menú de utilidades (TC1…TC4) y mapa 3D.
- EL botón de menú de Android tenéis la configuración y las opciones secundarias.
Como veis tiene más opciones que una navaja suiza, lo mejor es aprender lo básico y poco a poco ir avanzando.
Crear un mapa Offline
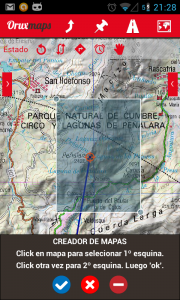 Lo primero, este sistema de mapas no se basa en descargar todos los mapas en la memoria del móvil, sino que eres tú como usuario el que te creas tus mapas personalizados, con lo que usas la memoria justa y necesaria.
Lo primero, este sistema de mapas no se basa en descargar todos los mapas en la memoria del móvil, sino que eres tú como usuario el que te creas tus mapas personalizados, con lo que usas la memoria justa y necesaria.
Para ello teniendo Wi-Fi (o 3G) y no nos importa los datos consumidos, en esta noticia os explico sobre las conexiones de móvil), realizamos la creación de un mapa:
- Daremos en el menú al icono del «Mapa del mundo«, el cuarto.
- Después a la primera opción, «Abrir Mapa«; aquí veremos tanto los mapas ONLINE como los OFFLINE (creados por ti y un genérico WORD), seleccionamos ONLINE y buscamos «WMS:IGN(ES)» para España. Ya tenemos el mejor mapa de España. Ahora con los dedos («arrastrar» mueve y «pinza» hace zoom) buscaremos la zona donde queremos hacer el mapa Offline.
- Cuando estemos situados, daremos al icono «Mapa del mundo» y «Creador de Mapas«, nos saldrá una pantalla nueva.
- Ahora tendremos que poner dos puntos, primero uno y después otro, la esquina superior izquierda y la esquina inferior derecha. Seleccionando un rectángulo, ese es nuestro mapa. Coged siempre un poco mas de la zona donde vais a ir, por ejemplo los 2 o 3 pueblos mas cercanos.
- Le damos a la verificación de color azul, cuando tengamos el cuadrado que queremos.
- Ahora nos preguntará que capas queremos guardar, el nombre, poned algo característico para que sea fácil localizarlo. Respecto a las capas, yo selecciono todas las capas, eso me permite tener la precisión de zoom máxima, pero cuantas más capas más Megas para descargar.
- Damos «Descargar» y se pone a trabajar, dependiendo de la Wi-Fi y la cantidad de mapa seleccionada tarda más o menos. No seamos valientes bajándonos toda España, ya que va a tardar mucho, va a ocupar una barbaridad y no creo que quieras tener las rutas de una pedanía para ir de una huerta a otra, ni un pueblo que nunca vais a ir.
- Y ya tenemos el mapa Offline creado.
Para usar el mapa es muy fácil hacemos lo mismo que al principio, damos a «Mapa del mundo» y a «Abrir Mapa», seleccionamos OFFLINE y ya estará el nuevo mapa con nuestro nombre, para nuestro uso y disfrute. Y podéis dejar el móvil en modo avión y el mapa será operativo 100%, pero solo en la zona seleccionada.
Generar una Track
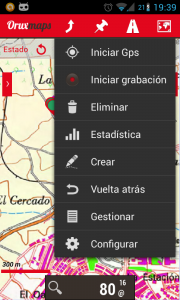 Ya estamos en el monte y tenemos un mapa offline de nuestra zona de trekking, dejamos el móvil sin Internet, para que no consuma batería innecesariamente, incluso en modo avión. Y queremos guardar una Track, entonces hacemos esto:
Ya estamos en el monte y tenemos un mapa offline de nuestra zona de trekking, dejamos el móvil sin Internet, para que no consuma batería innecesariamente, incluso en modo avión. Y queremos guardar una Track, entonces hacemos esto:
Damos al primer Icono «Flecha torcida», y damos «Iniciar Grabación«, también esta en el menú contextual de la derecha (en la segunda posición). Esto grabará la ruta, si tenías una guardada te permite seguir grabando, grabar un segmento nuevo o hacerlo de nuevo.
Es muy sencillo, pero lo mas complejo de la aplicación es que deja todo lo que haces en el mapa con lo que se convierte en una maraña de datos. Con lo que hay que borrar los datos de la pantalla antes de empezar una nueva Track o Ruta (ojo solo los borra de la pantalla, luego os cuento como recuperarlos):
- En el primer Icono «Flecha torcida» (Tracks) damos «Eliminar» y esto borra de la pantalla los datos de Tracks.
- En el tercer Icono «Carretera» (gestión de Rutas) damos también a «Eliminar» y esto borrará los datos de las Rutas de la pantalla.
Si lo que queremos es continuar grabando un Track entonces cargaremos el Track antiguo. Para ello, daremos icono «Flecha torcida» y después a «Gestionar» que nos permitirá buscar en la base de datos todo lo cargado, y después damos «Continuar el Track». Y podemos iniciar la Generación pero donde lo dejamos. Al dar a «Iniciar Grabación» le daremos Seguir (continuaremos en el mismo punto) o segmento para separar cada sesión.
Móvil a la mochila y a andar, sencillo.
Pero este Track es simplemente es una línea sosa y sin contenido, si queremos añadir contenido lo que haremos es usar los Waypoints, para ello daremos el segundo Icono «Chincheta» y daremos «Crear», podemos ponerle nombre, además de tener muchas opciones de incluir información y al dar «ACEPTAR» seleccionaremos un icono que lo defina, hay de todo tipo: inicio, fin, puente, fuente, vistas, cruce siga a la derecha…
Cargar una Ruta y Seguirla
Como habéis visto todo se gestiona prácticamente en los 4 iconos de la parte superior. Y en el primero y tercero hay dos botones que son «Eliminar» para limpiar la pantalla y «Gestionar» donde podremos recuperar la información, es también la forma de acceder a las estadísticas, que son muy completas.
Con esta nota previa, ahora queremos cargar un Track para hacer una Ruta, hay dos formas de hacerlo:
- Hemos conseguido el Track de alguien o de Internet, daremos al segundo Icono «Carretera» y daremos «Cargar GXP/KML» (los formatos universales de tracks) y lo buscaremos donde previamente lo hemos descargado. Ojo cuando te lo envías por correo y lo descargas tiene que estar en la carpeta Download de la SD (hay muchos móviles con dos SD, la interna y la externa, puede estar en cualquiera de los dos, para mas aclaraciones, os viene bien esta noticia de los Archivos en Android).
- Hemos grabado nosotros el Track y queremos recuperarlo, entonces es mucho más fácil, damos al tercer Icono «Carretera» y damos «Gestionar», donde tendremos todo lo guardado, lo buscamos y lo cargamos como Ruta. Hay que tener en cuenta varias cosas:
- Podemos cambiar la dirección de la Ruta, damos al tercer Icono «Carretera» y damos «Invertir»
- Para empezar a seguir la ruta hay que dar a «Seguir» y si queremos parar hay que dar «Parar Seguir Ruta»
- EL GPS no se activa automáticamente hay que activarlo, está en el primer Icono «Flecha torcida» o en el menú contextual de la derecha.
- El sistema activa un sistema de Alarmas sonoras sobre la ruta y sobre los waypoints y se pueden desactivar o activar.
Es sencillo. Espero que con estas tres cosas seáis capaces de disfrutar del móvil.
Herramientas
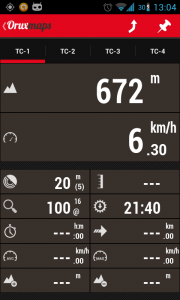 Hay Dos herramientas que creo que son muy interesantes.
Hay Dos herramientas que creo que son muy interesantes.
La primera el la visión TC1… TC4, en el menú contextual derecho hay un círculo, como un radar, si le damos accedemos a él. En los distintos TC nos da distintos tipos de datos como datos completos, giroscopio, estadísticas y brújula.
La otra herramienta, se activa en el menú contextual y es un icono que pone «3D», con los datos de nivel genera un mapa 3D de la zona. Muy parecido a la visión del google Earth.
En el menú (botón menú) damos a la opción Útiles y ahí tenemos el listado de las herramientas que existen por si queréis mirarlas.
Espero que haya conseguido ayudaros y que disfrutéis del campo y podáis usar el móvil como una herramienta útil. Ya que teniendo los mapas de la zona en la que estéis, las probabilidades de perderos se reducen mucho y podéis ver las rutas posibles en caso de perderos.

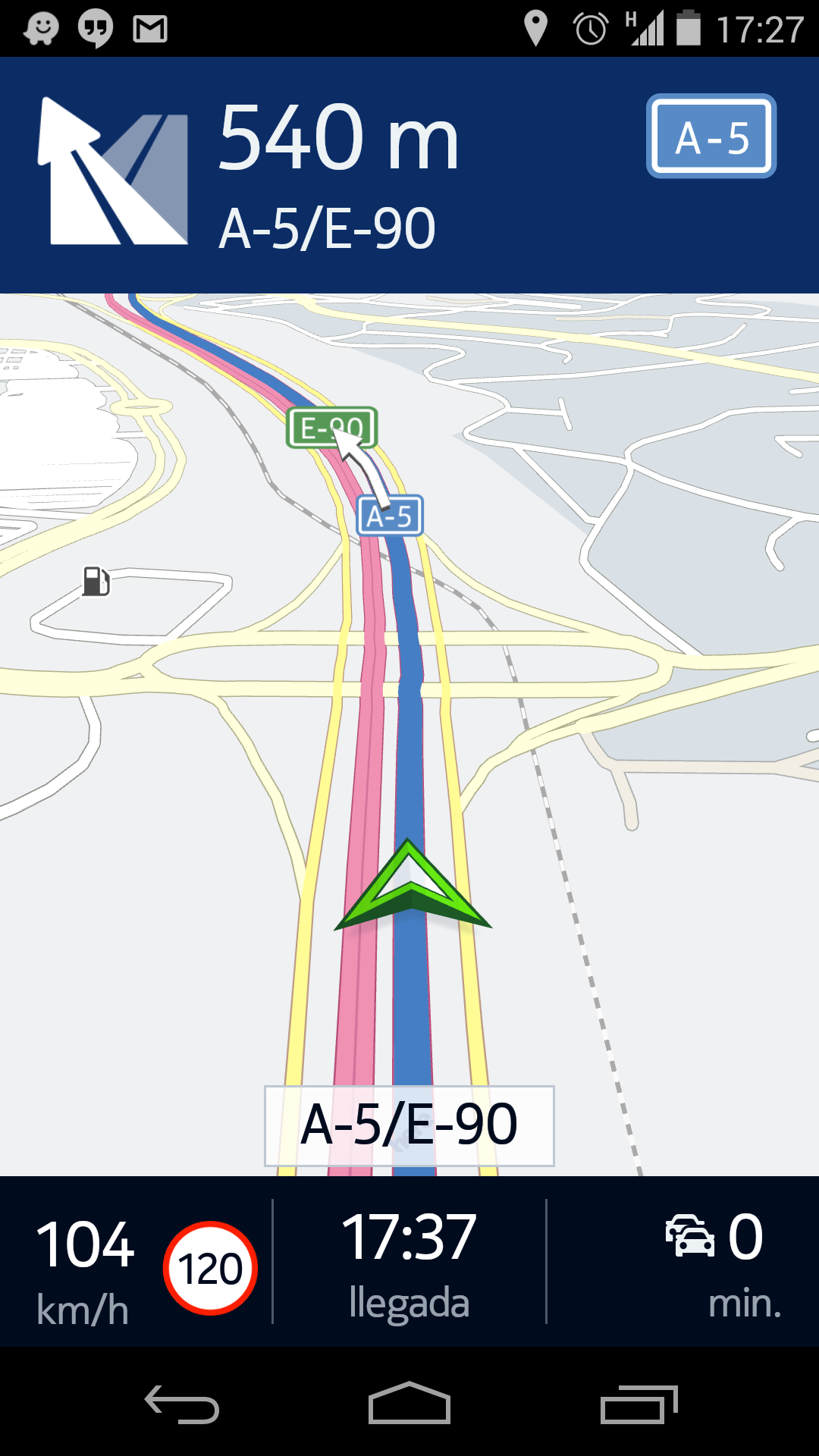
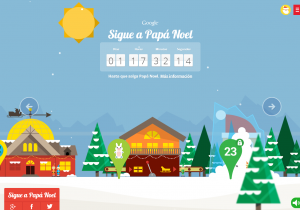
buenas noches Alberto. Me ha sido muy útil tu artículo. Breve, claro y centrado en lo básico. Justo lo necesario para comenzar a funcionar con el programa.
Muchas gracias
Muchas gracias. Debería actualizarlo, pero sigue siendo util.
Oruxmaps se creò para el sistema android
1) Con el fin de practicar ademas de con el celular (móvil) con la computadora (ordenador)¿ existe alguna versión que me permita trabajar en mi ordenador con oruxmaps?
…ejemplo word tenemos la versión en windows para trabajar con ordenador y la versión word en el móvil para trabajar con el celular que luego pueden ser convertibles o traspasables entre ellas
2) por ahora no tengo ni idea de informática ni de oruxmaps pero como profano ¿ no sería mas correcto desde un punto de vista didáctico y entendible » en vez de decir te creas los tracks» » te creas la ruta ( en lenguaje técnico tracks) ya sea porque la creas o fijas tu o porque copias los datos a otros copiando las coordenadas de los puntos» coordenadas es un concepto entendible pues todos
Con respecto a la primera opción existe Orux Map para PC, esta en la página http://www.oruxmaps.com.
A la segunda pregunta el uso de anglicismos en los mundillos técnicos, es muy extendido, y ahí lo dejo.
Hola, recientemente he comprado un pulsómetro con Bluetooth. El teléfono lo reconoce, Orux lo encuentra pero cuando le digo que se conecten desde la pantalla principal me dice que pierde la conexión. Otra aplicación deportiva no da ningún problema. ¿Cómo lo puedo solucionar?
Gracias de antemano.
Perdona no te habia leído, no te puedo ayudar ya que no tengo ningún «wereable», ni pulsometros, relojes…
Tendrás que mandarle un correo a la empresa de tu pulsómetro a ver si te pueden dar una solución.
muchas gracias por la información, vienen muy bien como aclaración del oruxmaps. Pues yo sin este artículo no era capaz de sacar un mapa en condiciones y manejar la aplicación
Gracias por tu comentario. Solo por eso merece la pena haberlo hecho.
hola alberto,
mi problema es que al hacer un mapa para utilizarlo offline, selecciono todas las capas y al darle a descargar me dice que solo puede descargar 512 MB.
Debe tener alguna limitación de volumen. o coges menos capas o coges un mapa mas pequeño. 512 MB ya es tamaño.
Hola Alberto. Tengo en el móvil además del Orux la aplicación Wikilock. ¿Cómo puedo absorver de Wikilock tracks y pasarlos al Orux?
Gracias
Rafa
Wikilock es un sistema para compartir rutas, con lo que tienes que hacerlo en una serie de pasos. Ya que la aplicación de Android Wikilock no exporta a formatos en el propio móvil, solo envia a «es.wikiloc.com»
1) Envías la ruta a Wikilock.
2) En un Navegador en un PC vas a http://es.wikiloc.com/, buscas tu ruta o cualquiera (hay miles) y la descargas (tienes que estar logueado) yo la he bajado a GPX sin problema.
3) Te envías el fichero miRuta.gpx al móvil, o con un cable, con el Gmail, en el Drive, con una aplicación Wi-Fi direct, como quieras.
4) Te la descargas al una carpeta del móvil, suele quedarse en /SD/Download, o donde quieras, pero recuerda donde lo dejaste
5) Abres el Oruxmap y le das a la carretera (tercer icono de la barra superior) das a «cargar GPX/KML»
6) Esto es lo más complicado ya que el gestor de Directorios es de todo menos guapo. Puedes navegar en la parte superior hasta que tengas: «Raiz * Storage * sdcard0 * Download» o algo parecido dependerá si tu móvil tiene SD externa que entonces podrá ser sdcard1 o algo parecido – esto es lo más lioso
7) das a el fichero gpx, cargalo y ya está. Ja, ja por lo de ya está es bastante retorcido pero no deja otro camino la aplicacion Wikilock.
Puede que Wikilock haga una copia en una carpeta, lo investigaré por si también puedes hacerlo directamente, pero no prometo nada.
Espero haberte ayudado.
Muchas gracias Alberto. Estoy en la fase de duda entre comprarme un GPS Garmin nuevo (el anterior se me ha quedado obsoleto),62SC por ejemplo, o ir por la vía de utilizar el Oruxmaps y comprarme un móvil potente.Estoy anotando las ventajas e inconvenientes que veo.
¿Cuál es tu opinión?
Gracias y un saludo
Rafa
Buenas Rafa. El principal diferenciador de una opción o otra es el uso si haces un uso esporádico del GPS cualquier móvil con doble núcleo y 1,4 GHz y 1GB de Ram suficiente para que funcione el GPS, pero si usas el GPS muy a menudo y te gusta usarlo, el móvil No es una buena opción por el tema de la resistencia, ver la pantalla con mucha luz y la lluvia, aunque sea de gama alta todos se rompen si se caen.
He intentado buscar un móvil resistente y actualmente no existe nada que ne convenza, se que los móviles ya son sumergibles como el S5 de Samsung o la serie Z de Sony pero lo de las caidas eso no esta resuelto. He visto prototipos, incluso con pantalla doble superponiendo una pantalla normal y una de tinta electrónica y resistente pero eso es lo que son prototipos. Espero que en breve haya un modelo All-terrain, sumergible, con tinta electrónica en color y muy duro, entonces los GPS específicos no serían muy necesarios ya que la flexibilidad de Android para instalar aplicaciones es espectacular, de hecho el GPS de Garmin puede correr en Android.
Me interesa tu respuesta y te agradezco tu amabilidad y rapidez
Rafa
Muy buen articulo para iniciarse en el manejo de una herramienta compleja como el.ORUX.
Muchas gracias Esteban, espero que a los montañeros como tu, le ayude.